AutoCAD® keyboard shortcuts, just like in most applications, can help you to save a lot of time making your drawing go much faster.
Some AutoCAD® keyboard shortcuts are well known, like Control+S to save a drawing or Control+N to create a new drawing file (WINDOWS® default shortcuts), but in this article we´ll show you 5 keyboard shortcuts which not most people are aware of.
Usually AutoCAD® keyboard shortcuts are confused with AutoCAD® shortcuts. It’s important to note that AutoCAD® shortcuts are just drawing commands (like LINE or PLINE) that are written, via the keyboard, in AUTOCAD® command window and executed pressing Enter or Space keys. AutoCAD® keyboard shortcuts are commands automatically executed by pressing a key combination, no need to press Enter (or Space bar in AutoCAD®) to confirm.

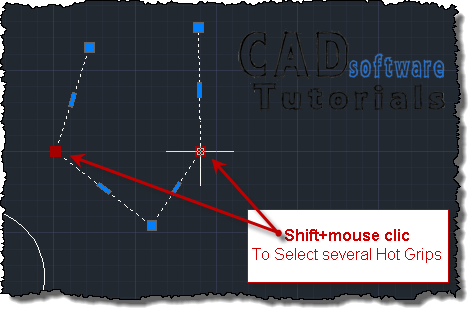

So there you have it! 5 “new” AutoCAD® keyboard shortcuts. Did you know about them? Just leave your comments below.

