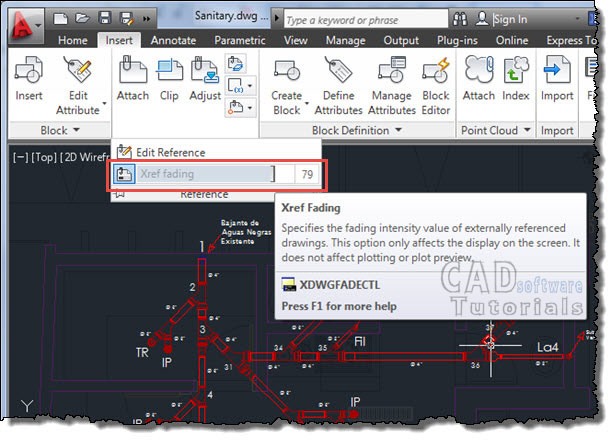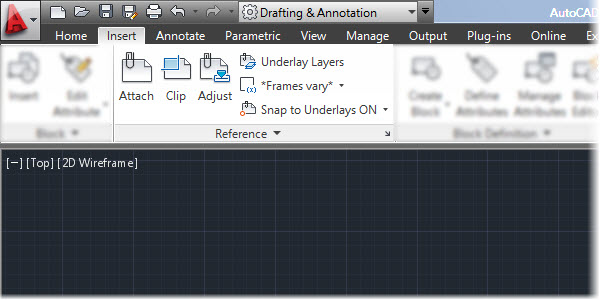An external reference (XRef) in AUTOCAD is a ‘drawing within a drawing.’
In other words, it is an AUTOCAD drawing that exists as a link within the drawing that you’re currently working. Of course you will be able to view the content of this drawing but unable to make changes, unless otherwise required.
The use of AUTOCAD Xrefs is a good way to get information layers within a drawing, without including the various graphical entities that comprise it. Thus, depending on the ultimate goal of the drawing that you are doing, you can establish what information is to be referenced through this tool of AUTOCAD.
When to Use AUTOCAD Xrefs?
Suppose you are responsible for performing the drawing of the sanitary facilities in a building.
For this work you require to have a drawing of the building plan on which the facilities will be implemented.
Since the scope of your work are limited only to the layout of pipes and special parts, it is not necessary that you have to perform editing in what would be the architectural plan. So: Why should you have to include, in your drawing file, the entities that make up this plan?
What you should do is to create an AUTOCAD Xref to include the plan of the building like an ‘AUTOCAD block’ in your drawing and, thus, create the sanitary facilities in question.
Note that with this option it is possible that the person responsible for carrying out the architectural drawing, makes changes without having to refer to you a new drawing file because, since it is an external reference in your drawing, it will be automatically updated. Collaborative work in action!
Another of the advantages of using external references in AUTOCAD is that it allows you to work with large files, without having to ‘load’ them completely. You can use Xrefs tools, like Clip, to define only a visible portion of the referenced file in your drawing.
On the other hand, being single links within your drawing, the size of a file in which you use AUTOCAD Xrefs will be smaller than that which contains all objects on all information layers on your drawing.
How to create an External Reference in AUTOCAD?
Let’s look at the implementation of the example of the drawn of the facilities in a file in which it is known the building’s architectural plan. We will start from a new drawing file, in which we will carry out the drawn of pipes and fittings that make up the sanitary facility.
Let’s see the steps to take:
1 The good practice recommends to create layers to be able to handle the information inside our drawings in AUTOCAD. In this case we chose to create a new layer to contain our AUTOCAD Xref to architectural plan. We have named it XREF_Plan: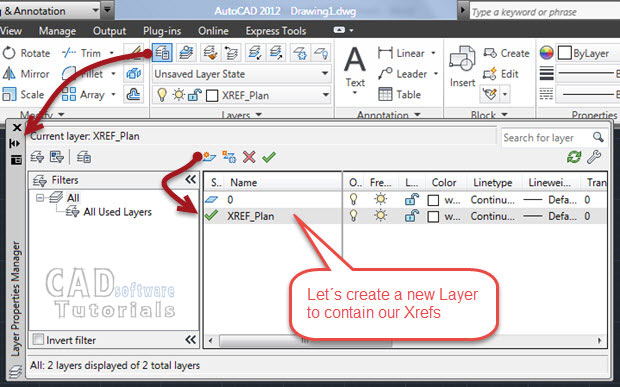
Be sure to set this layer as “Current” before proceeding to the next step.
2 Create the AUTOCAD Xref to the file with the drawing of the architectural planGo to Insert tab and select Attach in Reference panel.

Select Reference File dialog will be shown. Select Drawing (*.dwg) from “Files of type” field and click on the drawing file to be used as an AUTOCAD Xref into your actual drawing:
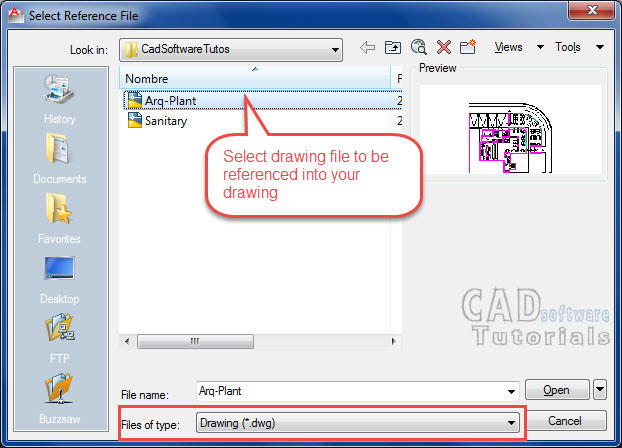
Note that in the list “Files of type:” field you have the option to create external references not only to AUTOCAD drawing files, but also to images and files in PDF format, among others.
Pressing Open button brings up the settings dialog for AUTOCAD external reference, i.e. the one where you´ll set the insertion point, scale, rotation and other parameters.
For our example we will keep the options presented in the figure:
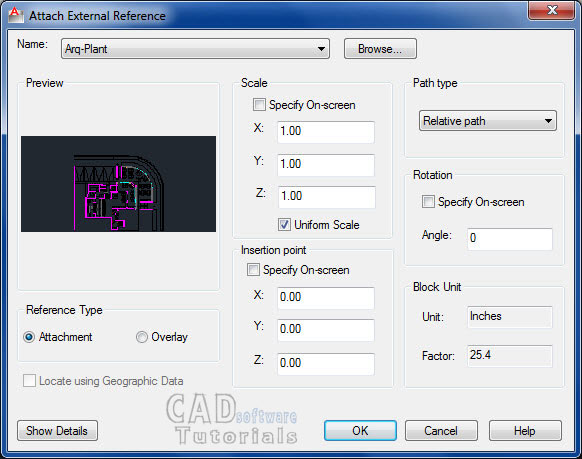
Highlighting the following comments with respect to two of them:
Path type
Remember that, for the purposes of AUTOCAD, here we are creating a link to a file which must have a specific location on the hard drive of your computer (preferably it should be the same folder or directory where is your current drawing). So in this field you will find three options:
- Relative Path. If the referenced file is in the same directory that the working file (the case in our example) this is the option you must select. AUTOCAD here saves the location of the reference file relative to your working file location. So, if you move your drawings from your computer to another one, in which the original folder structure is conserved, AUTOCAD will have no problems in locating the referenced file. This is the most commonly used option.
- Full Path. With this option, ideal for cases in which the referenced file is in a different location than the drawing file that receives it, AUTOCAD will keep the full path (including the name of the hard drive or network drive) to that file. The problem here is that, when you move your working file to another location, the link will be lost. So be careful with this option.
- No Path. Here AUTOCAD assumes that the file used as external reference and the working drawing are in the same folder or directory, storing only the name of the referenced file.
Reference Type
This field allows you to determine whether external references being inserted into the drawing are visible when your drawing is referenced in others. Too Complicated? Let´s see an example:
- With Attachment option selected you are, so to say, incorporating external references as part of your drawing. In our example, if a third draftsman creates an external reference to your drawing with the sanitary facilities, his drawing will show not only this facilites but also to the architectural plan.
- If you use the Overlay option to add the external reference to the architectural plan, when your sanitary facilities drawing is referenced by this third draftsman, he won´t see in his drawing the architectural plan.
In general, use the Attachment option, in order to ensure that information is shown in a comprehensive and consistent way.
Selected the options, click OK to see the result in your working drawing:
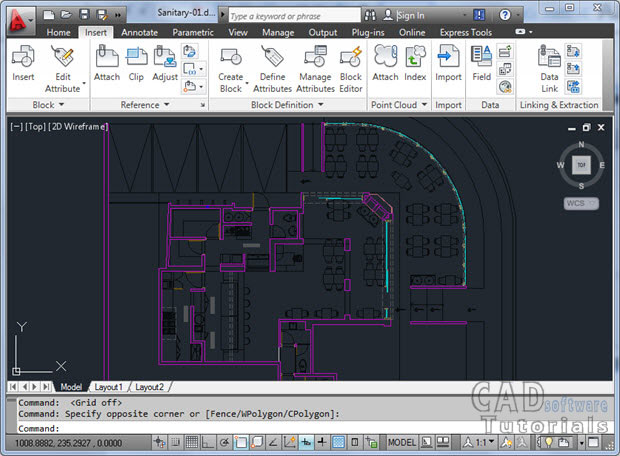
You will see that the drawing used as external reference is presented as a whole object. The edition of its entities is not possible. (At least not directly).
3 It´s time to make your Drawing!From here, just create the graphics entities that will shape the drawing for which you needed the AUTOCAD Xref.
In our case, we present a portion of the view, once the drawn of pipes and fittings is done:
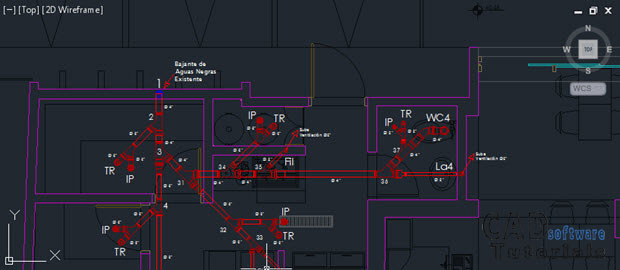
One option you have with AUTOCAD Xrefs, is to use the fading tool, to adjust the associated drawing visibility: