Drawing templates are drawing files containing your specific settings for any particular drafting job.
As in most drawing software today, you’ll find that AutoCAD offers drawing templates not only with its default installation but you can also create your own AutoCAD templates.
When to use AutoCAD Templates?
Most of the time templates will be used to store drawings with some specifics sheet size and scale. In such a case you´ll find drawing templates named as DIN-A0 for example, letting you know that it contains a DIN standard A0 sheet size.
Besides, you can create AutoCAD templates to keep in your drawings settings like:
- Drawing Limits.
- Text style and default size.
- Layers configuration (name, color, linetype, etc.).
- Frequently used AutoCAD Blocks.
- OSNAP settings.
With such parameters saved into a template for sure you’ll save a lot of setup time in future drawings.
Creating a Template in AutoCAD
The easiest way to create AutoCAD templates is from an existing drawing from which you wish to keep specific settings. So let´s see the steps:
1 Open a base drawing file. 2Select all drawing entities (you can use Ctrl+A AutoCAD keyboard Shorcut) and click Home tab→Modify panel→Erase command: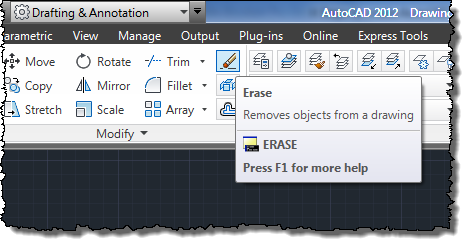
This command erases all drawing objects but elements as layers, linetypes and so on, will remain in the drawing file.
3 Now it´s time to create our template by saving current drawing as an AutoCAD template: go to Application menu and select Save As→AutoCAD Drawing Template: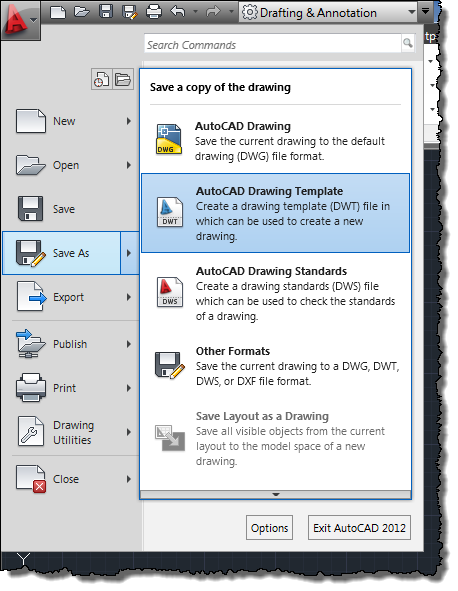
The Save Drawing As dialog will be shown in your screen.
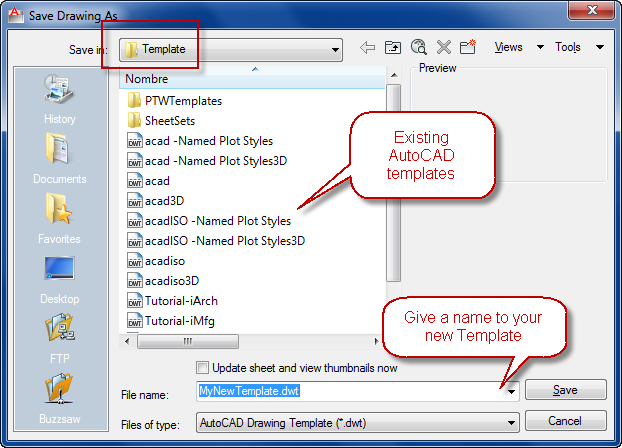
Here you´ll find that, by default, all drawing templates will be saved in AutoCAD´s Template folder, but you can place your template files in any folder by choosing its location in this dialog. Also note that file extension will be: “.dwt” (AutoCAD drawing template).
Name your file and click Save button.
4Template Options dialog, appears asking for:- A Description. Just for the record, give a short explanation about what´s different here related with other AutoCAD templates.
- A Measurement. Based on your working unit System, select English or Metric.
- New Layer Notification options. In simple terms, layers reconciling allows to track or manage new added layers in a drawing. This is useful to avoid problems like plotting objects in a drawing that has been created under a new (unrecognized) layer. A new layer in your drawing will be kept as unreconciled until you review it and change its status to reconciled. In this case we´ll check Save all layers as Reconciled option.

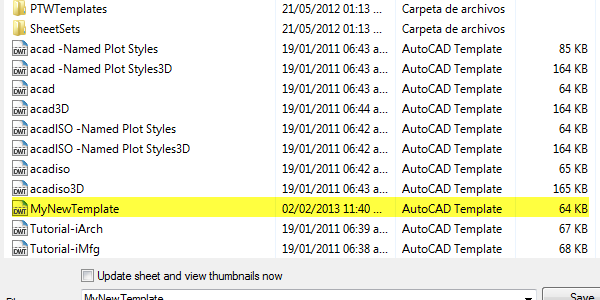
Concise. Clear. Well done.